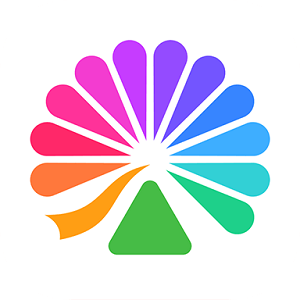Mac上如何用GUID格式化驱动器
时间: 2025-04-27 13:16:31
小编: 网友
首先,确保你已备份驱动器上的重要数据,因为格式化操作会清除所有数据。然后,打开“磁盘工具”应用程序。你可以通过在“聚焦搜索”中输入“磁盘工具”来快速找到它,或者在“应用程序”文件夹的“实用工具”文件夹
首先,确保你已备份驱动器上的重要数据,因为格式化操作会清除所有数据。
然后,打开“磁盘工具”应用程序。你可以通过在“聚焦搜索”中输入“磁盘工具”来快速找到它,或者在“应用程序”文件夹的“实用工具”文件夹中找到。
进入“磁盘工具”后,在左侧边栏中选择你要格式化的驱动器。如果该驱动器已被分区,可能需要先删除分区才能进行格式化操作。选择驱动器后,点击顶部菜单栏中的“擦除”选项卡。
在“擦除”界面中,“格式”下拉菜单选择“mac os 扩展(日志式)”或“apfs”,这取决于你的需求。对于大多数情况,“mac os 扩展(日志式)”是一个不错的选择,它提供了较好的兼容性和数据安全性。如果你使用的是较新的mac设备,并且希望利用apfs的功能特性,如空间共享、快照等,那么选择“apfs”。
接下来,在“方案”下拉菜单中选择“guid分区图”。guid分区图是一种用于mac的分区表格式,它支持在基于intel和apple silicon的mac上启动多个操作系统等功能。

确认选择无误后,点击“擦除”按钮。此时,“磁盘工具”会开始格式化驱动器,进度条会显示格式化的完成状态。格式化过程所需的时间取决于驱动器的大小和速度。
格式化完成后,驱动器将被准备好用于存储数据。你可以将文件复制到该驱动器,或者使用它来安装操作系统等。
需要注意的是,不同的格式化选项可能会影响驱动器的性能和兼容性。在进行格式化之前,请根据自己的具体需求和设备情况谨慎选择。同时,格式化操作不可逆,所以务必提前备份重要数据。通过以上步骤,你就能轻松在mac上使用guid格式化驱动器,满足你的各种存储和使用需求。